Google phát hành một chương trình mới. Chúng tôi sẽ cho bạn biết cách cài đặt và định cấu hình nó cũng như liệu bạn có nên cài đặt tính năng Chia sẻ lân cận trong cửa sổ 11.
Chia sẻ thông tin với môi trường mà Google gọi là Chia sẻ lân cận là một tính năng được thiết kế để giúp kết nối các thiết bị dễ dàng hơn Android cho những người khác ở gần để chia sẻ nội dung. Gã khổng lồ Mỹ đã nỗ lực mở rộng khả năng của mình sang máy tính Windows trong một thời gian dài. Vì vậy, Near Share sẽ là một giải pháp tương tự như AirDrop, chức năng Apple, từ lâu đã cho phép các tệp được đồng bộ hóa giữa các thiết bị iOS và macOS.

Tuy nhiên, tính năng Chia sẻ lân cận có hoạt động tốt như AirDrop không? Hoặc có lẽ tốt hơn là chỉ sử dụng Liên kết Điện thoại từ Microsoft, đã hoạt động rất tốt trong lĩnh vực trao đổi dữ liệu trong một thời gian dài. Tôi quyết định thử nghiệm chức năng Chia sẻ lân cận hoạt động như thế nào trên điện thoại thông minh Android kết nối với máy tính Windows 11.
Cũng đọc: Sự kết thúc của Windows truyền thống sắp đến? Windows 365 đang đợi chúng ta
Google Nearby Share là một công cụ ấn tượng từ Google, giúp người dùng dễ dàng chia sẻ tập tin với nhau. Tuy nhiên, tính năng này có sẵn trên các thiết bị Android và Windows trong những điều kiện nhất định.
Trước tiên, người dùng phải có ID Google và đăng nhập vào Tài khoản Google trên thiết bị của họ. Người dùng cũng cần bật Bluetooth và cài đặt vị trí cho Chia sẻ lân cận để khám phá các thiết bị lân cận khác.
Khi các điều kiện tiên quyết này được đáp ứng, Chia sẻ lân cận sẽ thiết lập kết nối ngang hàng giữa hai thiết bị qua Bluetooth và Wi-Fi Direct.
Người dùng có thể truyền tệp bằng kết nối này mà không cần kết nối internet hoặc điện thoại di động. Tuy nhiên, hãy nhớ rằng để quá trình truyền có hiệu quả, cả hai thiết bị phải nằm trong một phạm vi nhất định, do đó có tên là Chia sẻ lân cận!
Để gửi tệp bằng tính năng Chia sẻ lân cận của Google, trước tiên người dùng phải mở tệp và nhấp vào biểu tượng chia sẻ. Sau đó, họ có thể chọn Chia sẻ lân cận làm tùy chọn chia sẻ và điện thoại thông minh của họ sẽ bắt đầu tìm kiếm các thiết bị hỗ trợ Chia sẻ lân cận khác ở gần họ.

Người dùng sẽ được nhắc tải xuống tệp khi thiết bị khác phát hiện tệp. Người nhận sẽ được thông báo về người đang chia sẻ tệp và sẽ có thể chấp nhận hoặc từ chối chuyển giao.
Chia sẻ tệp lân cận đáng chú ý vì nó cho phép bạn sử dụng nhiều phương thức truyền tệp. Người dùng có thể chia sẻ tệp với bất kỳ ai ở gần hoặc chọn người từ danh sách liên hệ của họ.
Các tệp thậm chí có thể được thêm ẩn danh, nghĩa là tên và địa chỉ email của người gửi sẽ bị ẩn khỏi người nhận. Người dùng có thể sử dụng công cụ này để chia sẻ dữ liệu một cách an toàn mà không cần lo lắng về quyền riêng tư.
Trong phần tiếp theo, chúng ta sẽ xem xét từng bước cách gửi và nhận tệp bằng tính năng Chia sẻ lân cận của Google, cũng như một số mẹo quan trọng về cách tận dụng tối đa công cụ này.
Cũng thú vị: Mọi điều bạn cần biết về Copilot từ Microsoft
Để cài đặt tính năng Chia sẻ lân cận, đi đến trang chính thức các tính năng từ Google. Ở đó, bạn cần nhấp vào "Bắt đầu" và tệp mong muốn sẽ được tải xuống thiết bị Windows ở vị trí đã chọn.

Xin lưu ý những điều sau:
"Bằng cách tải xuống tính năng Chia sẻ lân cận cho Windows, bạn đồng ý với Điều khoản và điều kiện của Google. Chính sách bảo mật của Google mô tả cách Google xử lý thông tin từ tính năng Chia sẻ lân cận cho Windows", chúng tôi đọc trên trang web chính thức.
Tôi muốn nói thêm rằng chương trình được thiết kế cho các máy tính Windows có phiên bản Windows 64 10 bit trở lên. Các thiết bị ARM không được hỗ trợ. Cần có các mô-đun Bluetooth và Wi-Fi để hoạt động bình thường.
Sau khi cài đặt và kích hoạt, bạn sẽ thấy màn hình đăng nhập tài khoản Google. Bước tiếp theo là nhập tên của máy tính, tên này sẽ hiển thị với các thiết bị khác.
Cũng thú vị: Terraforming Mars: Liệu Hành tinh Đỏ có thể biến thành một Trái đất mới?
Sau khi đăng nhập vào tài khoản Google của bạn, bạn sẽ được chào đón bằng một màn hình nơi bạn có thể gửi và nhận tệp. Bạn có thể thấy giao diện đơn giản này tại đây.

Ở giữa, bạn có thể thấy một khu vực để thả tệp và thư mục tải xuống. Ở bên trái là tên của thiết bị và lựa chọn các liên hệ được phép trao đổi:
- Từ mọi người
- Từ danh bạ của bạn
- Từ thiết bị của bạn
- Ẩn thiết bị.

Ngoài ra, tại đây bạn có thể thấy một liên kết để quản lý danh bạ, liên kết này sẽ mở trang Google trong trình duyệt. Ở góc trên bên phải của chương trình có hình ảnh bánh răng, bằng cách nhấp vào đó, bạn có thể thực hiện một số cài đặt:
- thay đổi tên của thiết bị
- thay đổi đích nơi tệp được tải xuống
- khả năng hiển thị của thiết bị
- khả năng gửi dữ liệu sử dụng và chẩn đoán (được bật theo mặc định)
- thông tin về phiên bản chương trình.
Trước khi truyền tệp, hãy đảm bảo cả hai thiết bị đều được mở khóa, ở gần nhau, bật Bluetooth và chia sẻ ở gần nhau.
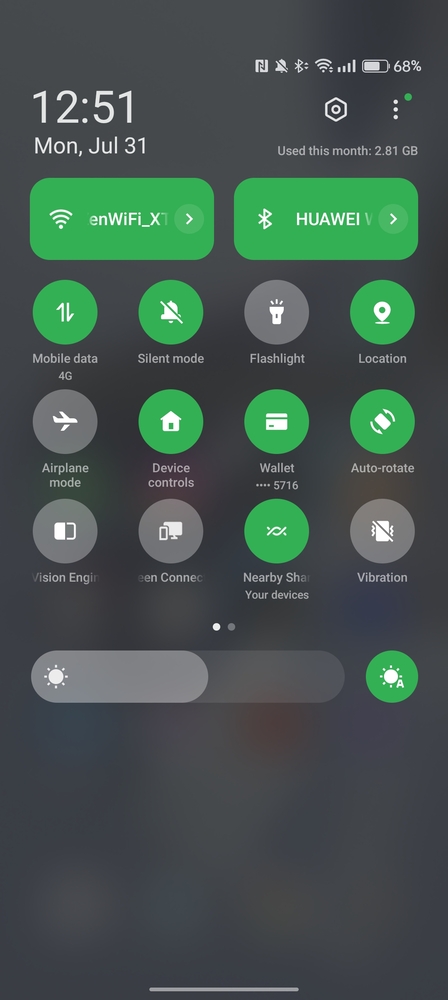
Trên mỏ OPPO Reno10 Pro 5G (đánh giá mà bạn có thể đọc ở đây) Tôi thiết lập tính năng này khá nhanh.
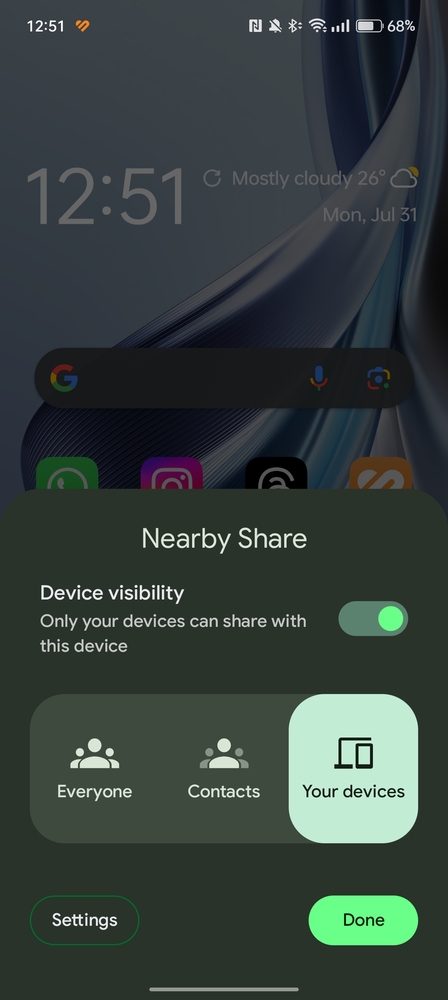
Trên các điện thoại thông minh khác, bạn cần thực hiện một vài bước đơn giản:
- Mở chương trình Cài đặt
- Bấm vào "Các thiết bị đã được kết nối"-"Cài đặt kết nốiMùi -Gần"
- Cho phép "Sử dụng tính năng Chia sẻ lân cận".

Sau khi kéo tệp tương ứng vào trường chính, một khu vực sẽ được hiển thị nơi bạn có thể xem các thiết bị mà tệp có thể được gửi đến.

Sau khi chọn điện thoại thông minh, một thông báo sẽ xuất hiện trên màn hình của nó rằng tệp đã được nhận. Đây là một giải pháp rất đơn giản và thuận tiện.
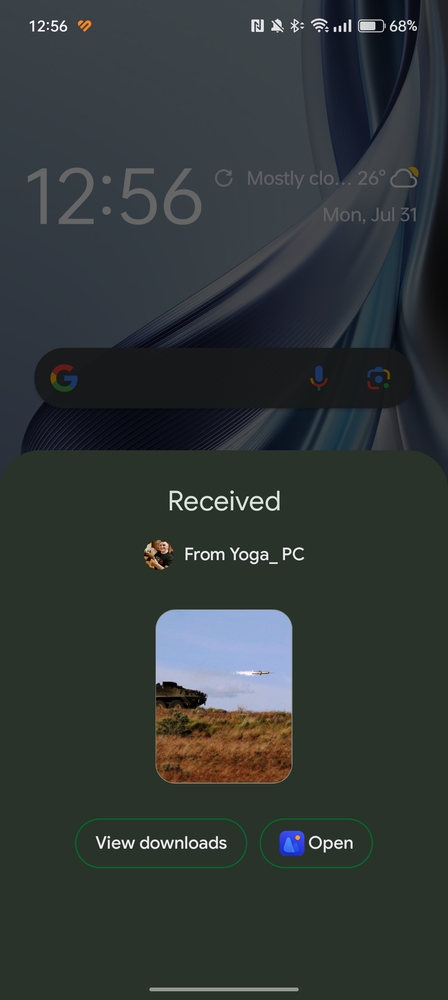
Làm thế nào khác nó hoạt động ngược lại? Chẳng hạn, chỉ cần vào Thư viện hoặc bất kỳ trình quản lý tệp nào và chọn các tệp hoặc thư mục cần thiết là đủ.

Sau đó nhấp vào “Nearby Exchange” và chọn thiết bị mong muốn từ danh sách.
Các tệp sẽ tự động được gửi đến vị trí Windows đã chỉ định trước. Nó cũng hoạt động tuyệt vời.

Nếu ai đó muốn chia sẻ tệp với bạn bằng tính năng Chia sẻ lân cận, máy tính của bạn sẽ thông báo cho bạn. Sau đó, bạn có thể chấp nhận hoặc từ chối chuyển khoản. Sau khi được chấp nhận, Bluetooth và Wi-Fi Direct sẽ tải tệp xuống thiết bị của bạn.
Đó là tất cả! Bây giờ bạn đã biết cách gửi và nhận tệp bằng tính năng Chia sẻ lân cận của Google. Cho dù bạn đang chia sẻ ảnh với bạn bè tại một bữa tiệc hay gửi các tài liệu quan trọng cho đồng nghiệp qua email, tính năng Chia sẻ lân cận giúp việc chia sẻ tệp trở nên đơn giản và thuận tiện mà không cần kết nối internet hoặc mạng di động.
Đóng chương trình, tức là nhấn “X”, có nghĩa là thu gọn chương trình vào thanh tác vụ. Sau đó, nó hoạt động kín đáo và bạn vẫn có thể chia sẻ tệp từ điện thoại thông minh trên Android - một điểm cộng lớn là chương trình không cần mở cửa sổ để thực hiện thao tác này.
Cũng thú vị: Bài toán địa kỹ thuật: Liên minh châu Âu sẽ cấm các nhà khoa học "đóng vai Chúa"
Tôi có thể yên tâm nói rằng tính năng Chia sẻ lân cận của Google kết hợp với Windows 11 không tệ. Tất nhiên, không có chương trình hoàn hảo cho tất cả người dùng để kết hợp hai hệ thống khác nhau này. Một số có thể thích sự đơn giản và tốc độ, những người khác có thể coi trọng tính linh hoạt và bảo mật, và những người khác có thể coi trọng các tính năng bổ sung. Sự lựa chọn cuối cùng phụ thuộc vào sở thích và nhu cầu cá nhân của mỗi người dùng.
Mặc dù tôi đánh giá cao tốc độ và tính dễ sử dụng của Chia sẻ lân cận của Google nhưng tôi thích Liên kết điện thoại hơn vì tôi thích hệ sinh thái hơn Microsoft. Ngoài ra, ứng dụng này còn có các tính năng bổ sung (ví dụ: khả năng chạy Android-các chương trình trên Windows, xem thư viện và trả lời tin nhắn), điều mà tôi thường nói đến trên các trang tài nguyên của chúng tôi.

Mặc dù tính năng Chia sẻ lân cận không chỉ là một nền tảng chia sẻ tệp. Tính năng này cho phép người dùng chia sẻ dữ liệu nhanh chóng và an toàn. Phần mềm này được thiết kế chú trọng đến quyền riêng tư để người dùng có thể chia sẻ dữ liệu mà không sợ bị truy cập bất hợp pháp.
Đây là một giải pháp thay thế tốt cho những người dùng cần chia sẻ tệp đáng tin cậy vì tính năng Chia sẻ lân cận tương thích với hầu hết Android- điện thoại thông minh, bao gồm Samsung, Pixel và Huawei. Tính năng này chắc chắn đáng để thử, nhưng bạn quyết định sử dụng nó như thế nào.
Cũng thú vị:
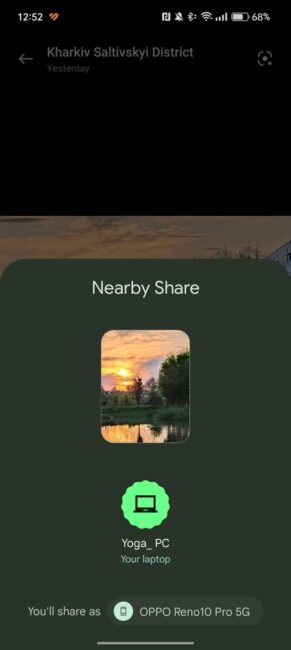
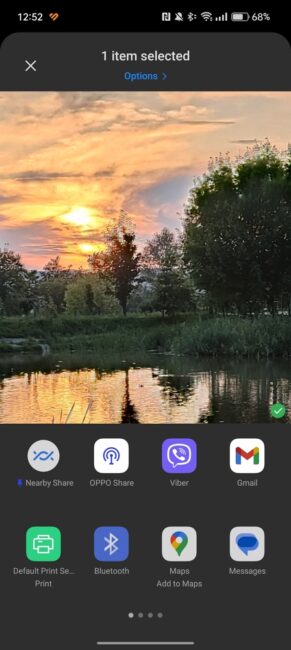
Ồ, thật vớ vẩn. Rất nhiều u ám. Nhiều người bận rộn. Các tính năng tối nghĩa cần được giải thích chính xác cho người dùng. Samsung không bao giờ nhìn thấy nó. Có lẽ một cái gì đó đã sai. Truyền qua Bluetooth hoặc qua Wi-Fi. Vâng, một điều là như nhau. Tôi sẽ thử lại, nhưng bóng tối quá nhiều đối với việc truyền tệp đơn giản. Và quyền riêng tư không được hiển thị nhiều ở đây)). Tất cả phụ thuộc vào bảo mật của cả hai thiết bị.