Nếu bạn là người dùng Windows, bạn có thể đã từng nghĩ đến việc thử một thứ khác, có thể nói, hãy nhìn vào mắt một giải pháp thay thế và đích thân xác minh xem liệu nó có tồn tại hay không. Mac đắt tiền, còn đối với Linux, người dân chúng tôi đã hình thành nên một khuôn mẫu về nỗi sợ hãi vĩnh viễn đối với thiết bị đầu cuối, điều mà họ ngoan cố không muốn phá bỏ. Nó chỉ còn lại Hệ điều hành Chrome của Google, đã thay đổi khá nhiều trong những năm gần đây!
Nhưng vấn đề ở đây là không thể tìm thấy bản lắp ráp chính thức của hệ điều hành này trực tiếp từ Google trên Internet, vì vậy bạn phải làm việc với các sản phẩm từ những người thợ thủ công làm việc với mã nguồn của hệ thống và phát hành các bản lắp ráp của họ.
Tuy nhiên, một giải pháp làm sẵn tốt đã xuất hiện tương đối gần đây - công ty Neverware đã phát hành bản dựng Chrome OS của riêng mình dựa trên công nghệ đám mây. Đây là gì - chủ đề của một bài viết riêng, nhưng bây giờ điều quan trọng đối với chúng ta là biết rằng bản lắp ráp này không có lỗi và trục trặc vì nó đã trải qua quá trình kiểm soát chất lượng chính thức. Trong bài viết này, chúng tôi sẽ cho bạn biết cách cài đặt Chrome OS CloudReady trên PC hoặc máy tính xách tay của bạn bằng ổ flash có khả năng khởi động. Vì vậy, hãy bắt đầu!
Xem thêm: Khi đám mây trở thành đám mây: 3 lý do không nên cài Chrome OS
Phương pháp đầu tiên là cài đặt bằng tiện ích chính thức
1. Đầu tiên chúng ta hãy đến website và tải xuống chương trình USB Maker (đây là phần mềm chính thức của các nhà phát triển Neverware để tạo ổ flash có khả năng khởi động).
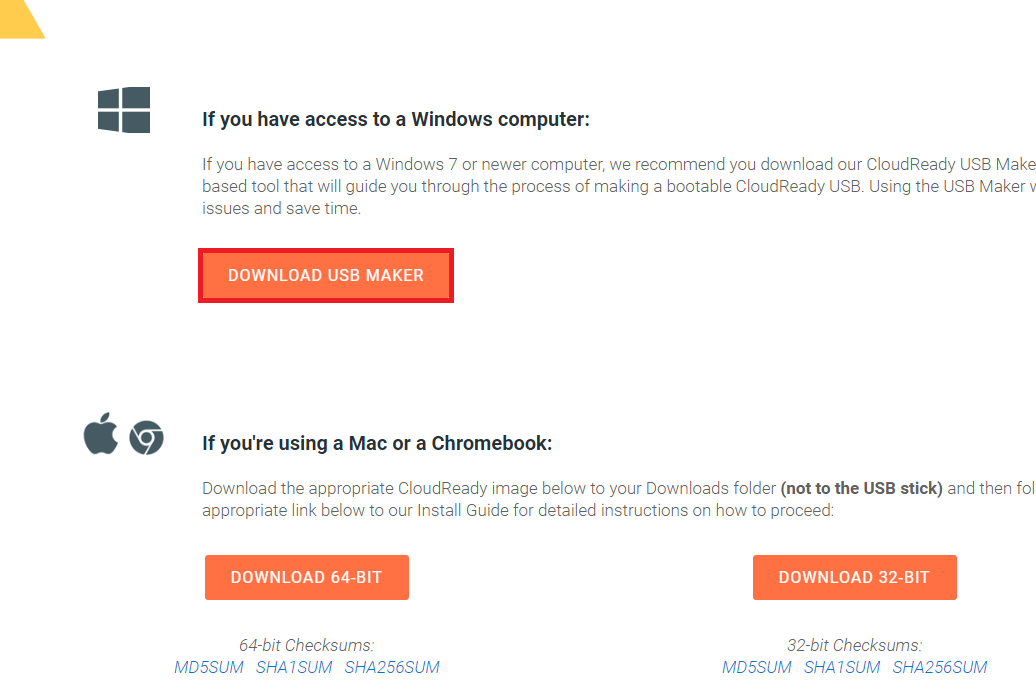
2. Sau khi tải xuống USB Maker, hãy mở nó và làm theo hướng dẫn của trình cài đặt.
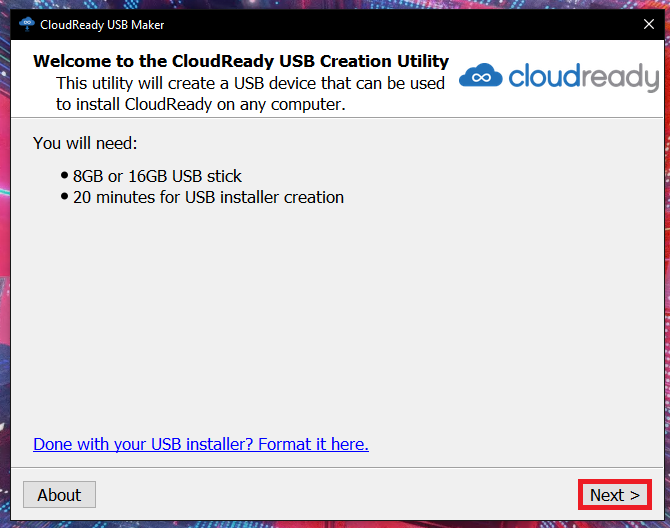
3. Tiếp theo, chọn cấp độ hệ thống (chương trình sẽ tự quét phần cứng của bạn và chọn tùy chọn mong muốn).
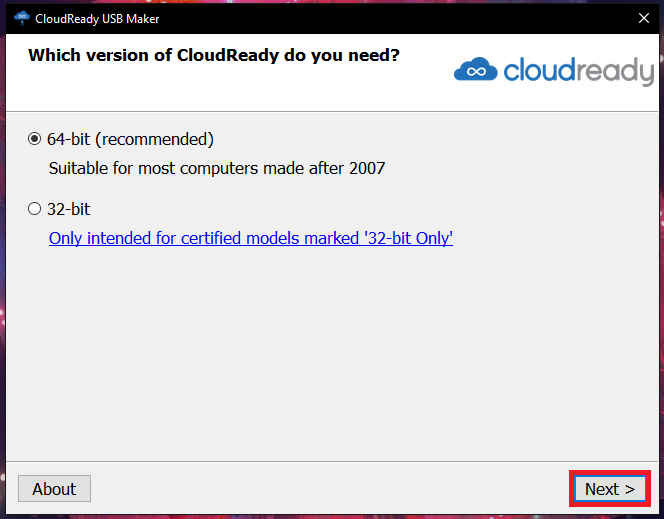
4. Sau khi xác định kích thước bit, chương trình sẽ đề nghị bạn chọn ổ flash USB được cài đặt sẵn (phương tiện phải được định dạng trong hệ thống tệp FAT32).

5. Tiếp theo, quá trình tạo ổ đĩa flash có khả năng khởi động sẽ bắt đầu, quá trình này sẽ kéo dài 10-30 phút.

6. Sau khi quá trình hoàn tất, hãy nhấp vào nút Kết thúc.

7. Tiếp theo, chúng ta làm theo hướng dẫn của cách thứ 9 bắt đầu từ điểm và kết thúc ở cuối bài viết.
Phương pháp thứ hai (nếu phương pháp đầu tiên không hoạt động)
1. Trước hết chúng ta hãy đến website và tải xuống hình ảnh hệ thống.
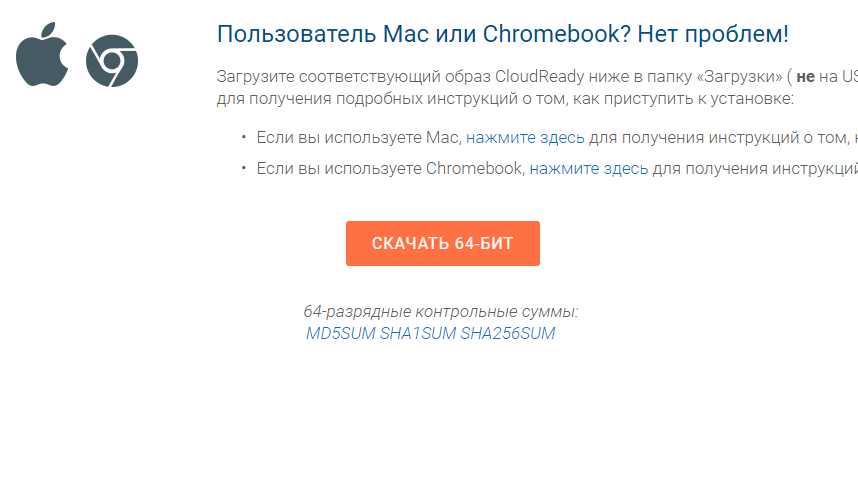
2. Giải nén tệp lưu trữ đã tải xuống vào bất kỳ nơi nào thuận tiện và xem tệp ở định dạng bin.
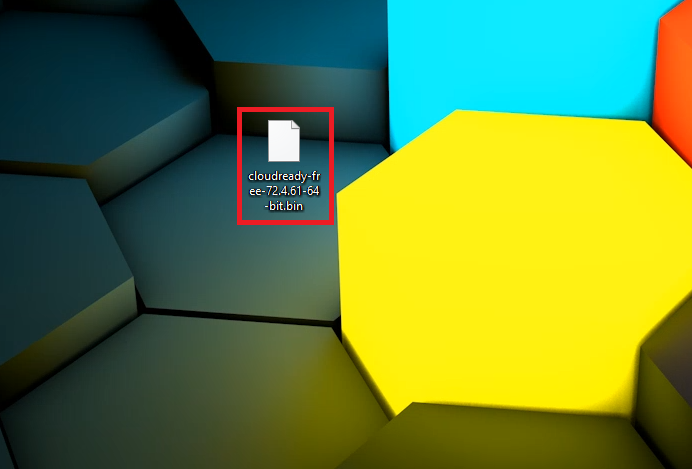
3. Đi đến website và tải xuống chương trình RUFUS - đây là một tiện ích thuận tiện và đơn giản để làm việc với tệp hình ảnh mà không cần cài đặt.
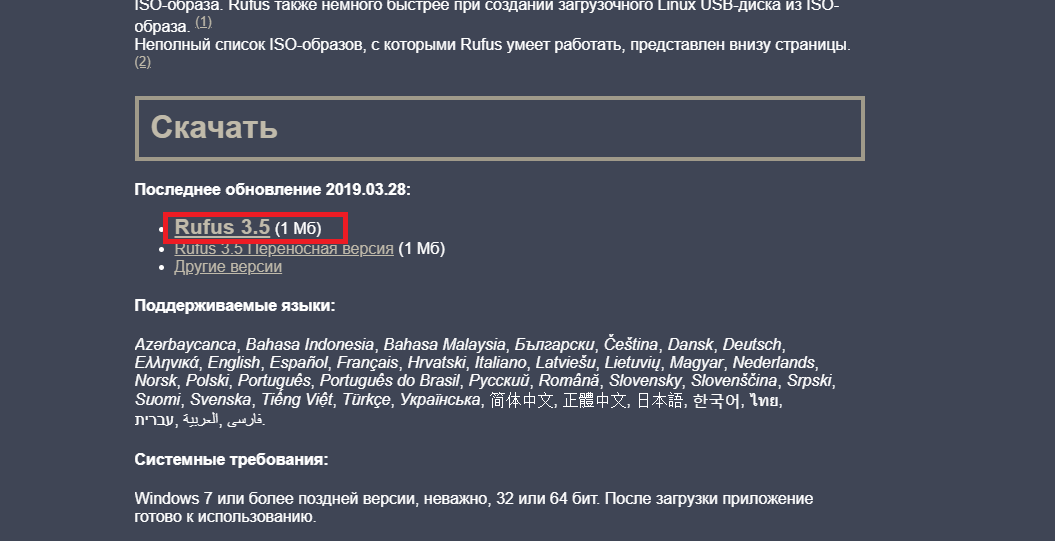
4. Khởi động RUFUS sau khi tải xuống.
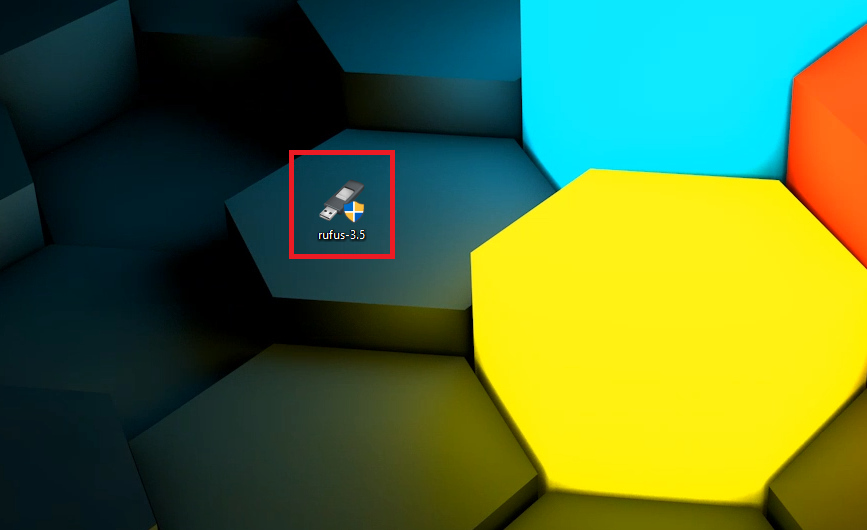
5. Kết nối ổ USB với PC, sau đó vào RUFUS và nhấp vào nút "Chọn".
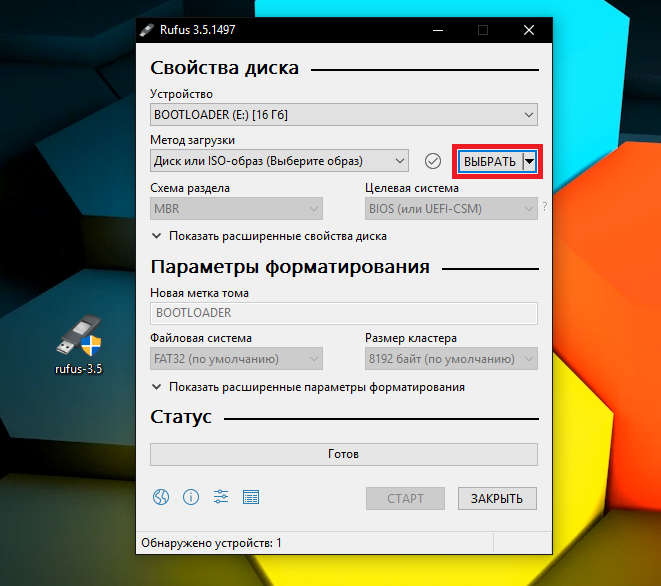
6. Chọn đường dẫn đến image hệ thống và nhấp vào "Bắt đầu".
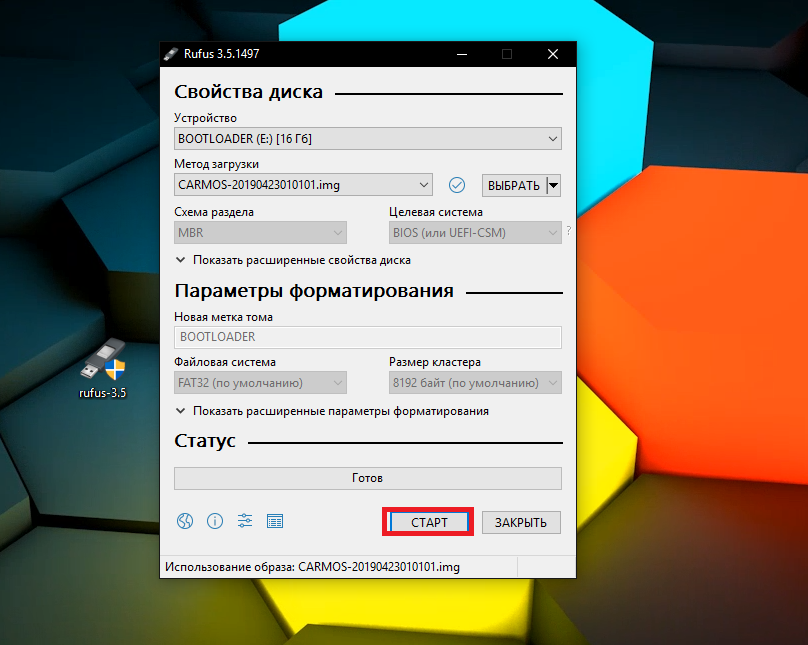
7. Quá trình tạo ổ đĩa flash có khả năng khởi động đã bắt đầu. Nó có thể mất 15-30 phút. Sau khi hoàn tất quá trình, nhấn "gần".

8. Nếu bạn làm đúng mọi thứ, cấu trúc thư mục trên ổ flash sẽ như thế này.
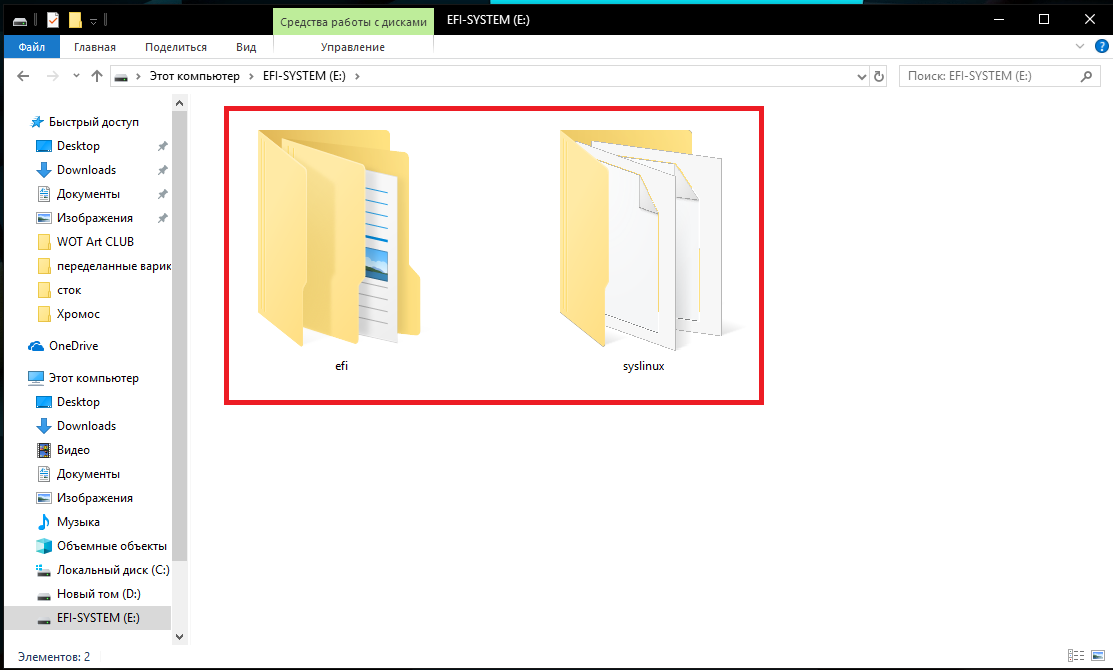
9. Khởi động lại PC hoặc máy tính xách tay. Khi bạn bật lại, hãy vào BIOS. Để thực hiện việc này, bạn cần nhấn một nút nhất định trên bàn phím - thường là Del, Esc hoặc F2-F8. Chúng tôi sẽ không cho bạn biết khóa chính xác để vào BIOS vì nó khác nhau đối với mỗi nhà sản xuất bo mạch chủ. Ngoài ra, nhiều máy tính xách tay được trang bị menu khởi động trong đó bạn có thể chọn phương tiện khởi động hệ thống. Ngoài ra, gợi ý về phím nóng thường được hiển thị trên màn hình laptop hoặc trên màn hình ngay sau khi bật PC. Tuy nhiên, bạn có thể phải tìm kiếm cụm từ “enter the BIOS of your_model_motherboard_or_laptop”.
10. Sau khi vào BIOS tìm mục "KHỞI ĐỘNG TÙY CHỌN” và chúng ta đi sâu vào nó.
11. Từ danh sách đĩa khởi động, chọn ổ đĩa flash của chúng tôi (tất nhiên, nó phải được kết nối). Tên của ổ flash trong bios sẽ trùng với tên của nó trong hệ thống.
12. Sau khi chọn ổ flash, nhấn Enter - màn hình đen có dòng nhấp nháy xuất hiện - mọi thứ đều ổn, đừng lo lắng.
13. Tiếp theo bạn sẽ thấy một cửa sổ có logo hệ thống, có nghĩa là mọi thứ đều ổn.
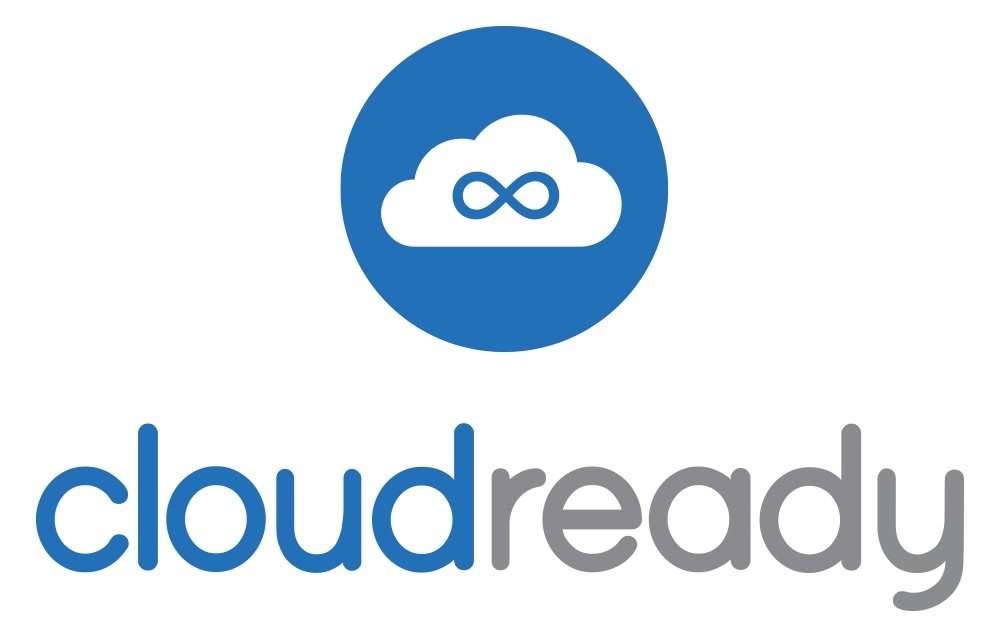
14. Sau khi tải hệ thống, bạn sẽ được nhắc thực hiện các cài đặt ban đầu: chọn ngôn ngữ, kết nối Wi-Fi, nhập tài khoản Google.

15. Sau khi hoàn thành tất cả cài đặt, hệ thống sẽ đề nghị bạn cài đặt từ ổ flash có khả năng khởi động vào ổ cứng chính. HÃY THÀNH CÔNG, hãy kiểm tra Chrome OS trước để xem nó có phù hợp với bạn không. Nếu bạn chưa sẵn sàng chia tay Windows, bạn có thể cài đặt hai hệ thống cùng một lúc (khởi động có chọn lọc) - việc này được thực hiện theo nghĩa đen chỉ bằng một cú nhấp chuột và máy tính sẽ hỏi khi khởi động hệ thống nào sẽ tải lần này.

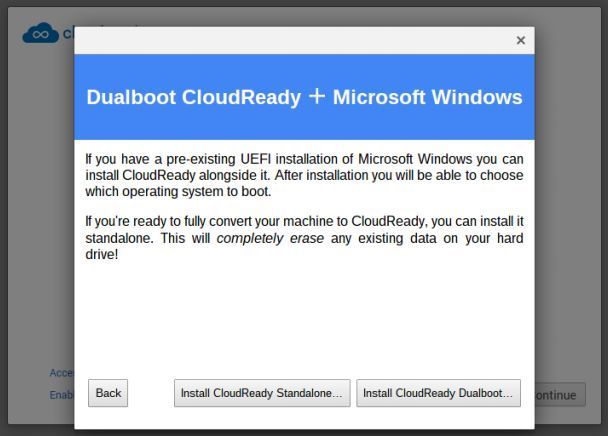
17. Thế thôi! Chrome OS đã được cài đặt thành công trên PC của bạn. Và chúng tôi sẽ sớm đưa ra hướng dẫn chi tiết về hệ thống và cho bạn biết về các tính năng đám mây của nó. Đừng bỏ lỡ nó!
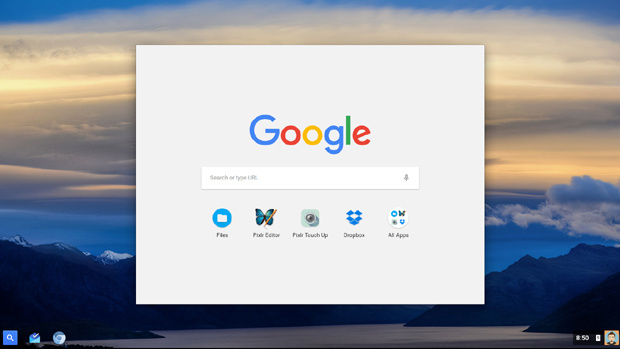
Cảm ơn sự quan tâm của bạn và chúc may mắn!
Xem thêm: Phép thuật đám mây: 3 lý do để yêu thích Chrome OS
Chú ý! Nếu bạn muốn nhận được lời khuyên về các vấn đề liên quan đến việc mua và vận hành các thiết bị, việc lựa chọn phần cứng và phần mềm, chúng tôi khuyên bạn nên để lại yêu cầu trong phần "Xe cứu thương". Các tác giả và chuyên gia của chúng tôi sẽ cố gắng trả lời nhanh nhất có thể.

Còn người lái xe thì sao? Bạn khởi động 7ku - cần cài đặt một loạt trình điều khiển, bạn khởi động 10ku - hầu hết mọi thứ đều được cài đặt. Và hệ điều hành này thì sao?
Mọi thứ đều mơ hồ ở đây. Ban đầu, Chrome OS đi kèm với máy tính xách tay nhẹ – Chromebook và tất cả trình điều khiển cho thiết bị cụ thể này đều được bao gồm trong gói. Tức là bạn vừa mua thiết bị, bật nó lên và mọi thứ đều hoạt động tốt. Đây là hệ điều hành dành cho OEM và không nhằm mục đích cài đặt trên bất kỳ thiết bị, máy tính xách tay và PC nào và không được phân phối miễn phí cho người dùng thông thường. Nhưng có những cộng đồng những người đam mê lắp ráp sạch sẽ và thêm vào đó các trình điều khiển tiêu chuẩn cho thiết bị chính và tạo ra các bộ lắp ráp của riêng họ, có khả năng cao sẽ hoạt động trên hầu hết mọi máy tính xách tay hoặc PC đơn giản. Nhưng một số thiết bị cụ thể, chẳng hạn như màn hình cảm ứng hoặc card màn hình, có thể không hoạt động hoặc hoạt động ở mức độ hạn chế. Ngoài ra còn có các bản dựng Chrome OS dành cho một số kiểu máy tính xách tay nhất định - có khả năng cao hơn là toàn bộ thiết bị sẽ hoạt động. Nói chung là như vậy :) Có nhiều bản phân phối khác nhau - như trường hợp của Linux - bạn chỉ cần chọn bản phân phối có khả năng phù hợp nhất với thiết bị của mình. Có lẽ nó sẽ không hoạt động trong lần đầu tiên;)
Sau khi cài đặt vào đĩa cứng, nó không khởi động. Con trỏ nhấp nháy và thế là xong.
Mọi thứ đều hoạt động từ ổ đĩa flash.
Trong các thiết bị được kết nối, tôi không thể kết nối điện thoại vì có một biểu tượng và nó ghi "thông số này được quản trị viên kiểm soát". Phải làm gì?
Điểm 15 không rõ ràng. Tôi muốn cài đặt trục thứ hai, nhưng về nguyên tắc nó không cung cấp bất kỳ thứ gì tương tự như ảnh chụp màn hình. Có lẽ cần phải làm gì khác?
trên Windows, thông qua dòng lệnh, bạn chạy diskpart và xóa tất cả các phân vùng, ổ flash như mới, chỉ cần format lại
Đĩa cứng được chia thành hai đĩa (s và d), nếu tôi đặt nó vào đĩa c thì các file trên đĩa d sẽ còn nguyên hay tôi sẽ phải định dạng lại mọi thứ?
Nếu bạn chọn C, D sẽ không bị ảnh hưởng và tất cả dữ liệu sẽ được lưu.
Có thể cài đặt play market trên Chrome OS CloudReady không?
Bây giờ hãy cho tôi biết làm thế nào để đưa ổ đĩa flash trở lại trạng thái bình thường? Bây giờ khi kết nối sẽ hiển thị 2 đĩa: 1 GB và 64 MB.
Nhân tiện, hệ điều hành không có gì. Ngay cả apk cũng không thể được cài đặt bình thường ở đó.
Có, có rất nhiều tiện ích cho việc này - dán nhãn lại ổ đĩa flash bằng một đĩa và định dạng nó theo định dạng đã chỉ định.
Và vâng, cảm ơn bạn đã phản hồi :) Điều này hoàn toàn là để khởi động trình duyệt Chrome và làm việc trên Internet, và nó được định vị như vậy - một hệ thống nhẹ nhàng dành cho những máy yếu, không được mài giũa cho những tác vụ nặng.
Có thể sử dụng thẻ SD 8 GB thay vì ổ đĩa flash không?
Cảm ơn bạn đã trả lời.
rất có thể - vâng
Trình duyệt chrome thông thường và thế là xong. Các chương trình không thể được cài đặt.
Xin chào, hóa ra Chrome OS có thể được cài đặt đầy đủ trên ổ cứng và hoạt động mà không cần ổ flash được kết nối phải không?
Tất nhiên