Trẻ em hiện đại khác biệt đáng kể so với trẻ em không chỉ của thế kỷ trước mà còn của thập kỷ trước. Họ có những mối quan tâm và ưu tiên mới. Giờ đây, thế hệ trẻ bắt đầu ít đi bộ hơn, ít giao tiếp với bạn bè ngoài đời hơn và thích kết bạn ảo hơn. Câu cảm thán thông thường của các bà mẹ: “Lại đi ra ngoài à?!” được thay thế bằng không ít cảm xúc và sự phẫn nộ: "Lại ngồi lên Internet à?!". Cần phải hiểu rằng đây là những thực tế của thời đại cần phải được tính đến và coi là điều hiển nhiên. Internet đang xâm chiếm cuộc sống của chúng ta ngày càng nhiều. Và đôi khi trẻ bắt đầu làm quen với anh ấy từ khi còn rất nhỏ, vì vậy sự kiểm soát của cha mẹ vào thời điểm này là vô cùng quan trọng. Con bạn cần được bảo vệ không chỉ trong thế giới thực mà còn trong thế giới ảo.

Содержание:
- Chức năng kiểm soát của phụ huynh
- Tạo tài khoản với cài đặt kiểm soát của phụ huynh trong Windows 10
- Quản trị viên hoặc người dùng chuẩn?
- Cài đặt thông số Kiểm soát của phụ huynh
- Kiểm soát của phụ huynh trong Windows Defender
- Xóa tài khoản của trẻ
- Kiểm soát của phụ huynh Windows 10 trong thực tế
Không gian ảo là một thế giới thú vị, khả năng của nó là vô hạn. Internet, giống như lửa, có thể mang lại lợi ích nhưng cũng có thể gây rắc rối và rắc rối. Nó ẩn chứa nhiều mối nguy hiểm, một đứa trẻ không tinh tế có thể rất dễ bị lừa, rất dễ chiếm được lòng tin của trẻ qua Internet, ngay cả khi có sự trợ giúp của thư từ thông thường. Theo quy định, đây là thứ mà tội phạm mạng sử dụng. Để bảo vệ người dùng trẻ tuổi khỏi những tổn hại có thể xảy ra, cần tiến hành hướng dẫn chi tiết trước khi trẻ bắt đầu làm chủ không gian mạng. Điều quan trọng là phải dạy anh ta sử dụng hợp lý những lợi ích của nền văn minh, chú ý và cẩn thận trong mạng lưới, không khuất phục trước sự cám dỗ của lợi nhuận dễ dàng.
công ty Microsoft luôn quan tâm đến sự an toàn trên Internet của con em chúng ta. Đối với điều này, hệ thống có chức năng Kiểm soát của phụ huynh. Hôm nay tôi sẽ hướng dẫn các bạn cách thiết lập và sử dụng nó một cách hiệu quả, từ đó bảo vệ con bạn khỏi những nguy hiểm trên Internet.
Chức năng kiểm soát của phụ huynh
Với sự trợ giúp của thành phần phần mềm này, trẻ có thể sử dụng máy tính và Internet một cách an toàn hơn. Kiểm soát của phụ huynh cung cấp cho phụ huynh quyền truy cập vào các chức năng sau:
- Giám sát các hành động được thực hiện bởi trẻ.
- Cho phép bạn tải xuống và cài đặt các trò chơi phù hợp với lứa tuổi.
- Giám sát việc sử dụng trình duyệt, lưu lại lịch sử các trang web đã truy cập.
- Giới hạn thời gian làm việc của trẻ trên thiết bị.
Các tính năng bổ sung của thành phần phần mềm này đã xuất hiện trong Windows 10 sau khi cập nhật. Với sự trợ giúp của họ, bạn có thể kiểm soát việc mua ứng dụng và trò chơi trong cửa hàng trực tuyến Windows theo năm loại độ tuổi:
cho mọi lứa tuổi;
- 6 tuổi;
- 12 tuổi
- 16 tuổi;
- 18 tuổi.
Hôm nay tôi muốn nói chi tiết hơn về cách thiết lập và sử dụng Parental Control trong Windows 10.
Tạo tài khoản với cài đặt kiểm soát của phụ huynh trong Windows 10
Bạn sẽ không thể làm việc với chức năng Parental Control nếu không tạo tài khoản Microsoft cho một đứa trẻ Than ôi, bất kỳ tài khoản nào khác sẽ không cho phép bạn làm điều này. Để tạo tài khoản cho trẻ em cần mở phần Cài đặt Tài khoản, trong tab "Gia đình và những người dùng khác", hãy nhấp vào liên kết "Thêm thành viên gia đình".
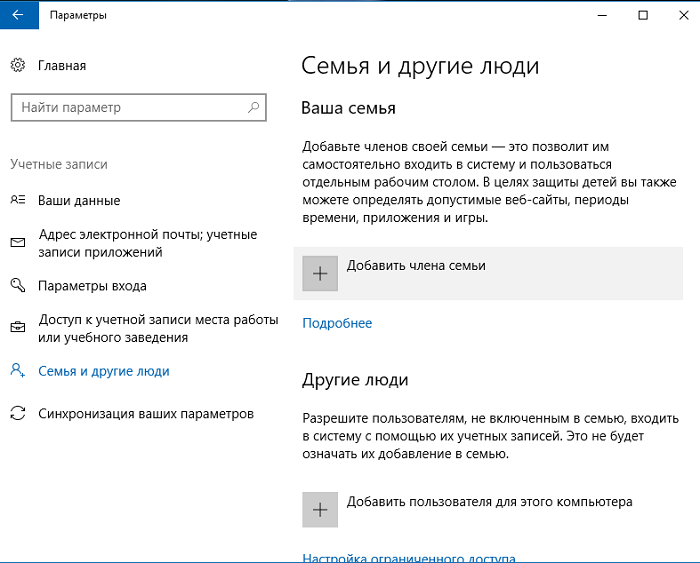
Trong hộp thoại, chọn tùy chọn "Thêm tài khoản của trẻ" và nhập tài khoản hợp lệ của con bạn, nếu trẻ đã có tài khoản.
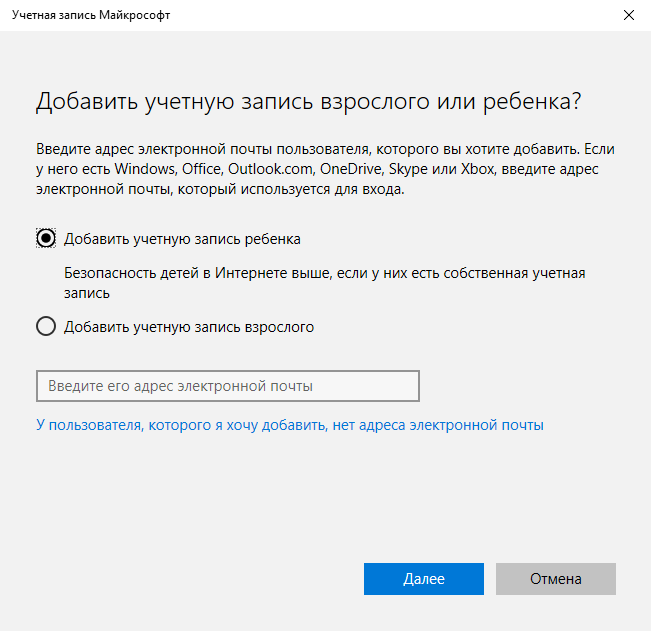
Nếu con bạn không có tài khoản Microsoft, thì hệ thống sẽ tự nhiên đề nghị tạo ra nó. Nó sẽ mất một thời gian và đòi hỏi một số kiến thức và kỹ năng. Chỉ cần làm theo lời nhắc của chính hệ thống và trong vài phút, bạn sẽ có thể hoàn thành nhiệm vụ. Chỉ cần đừng quên mật khẩu tài khoản, nếu không nó sẽ có ích cho việc đăng nhập vào hệ thống sau này.
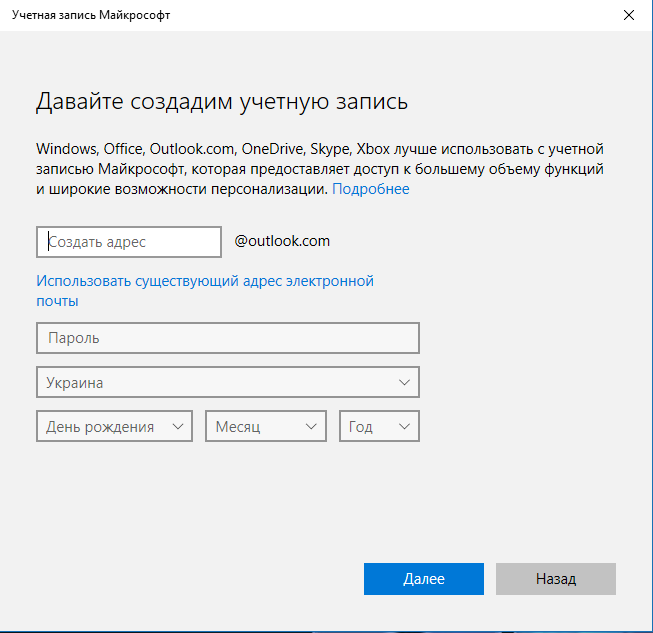
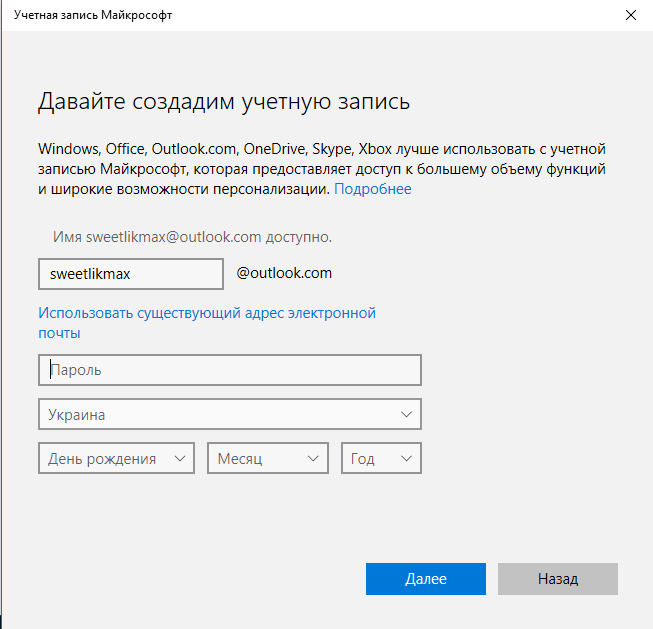
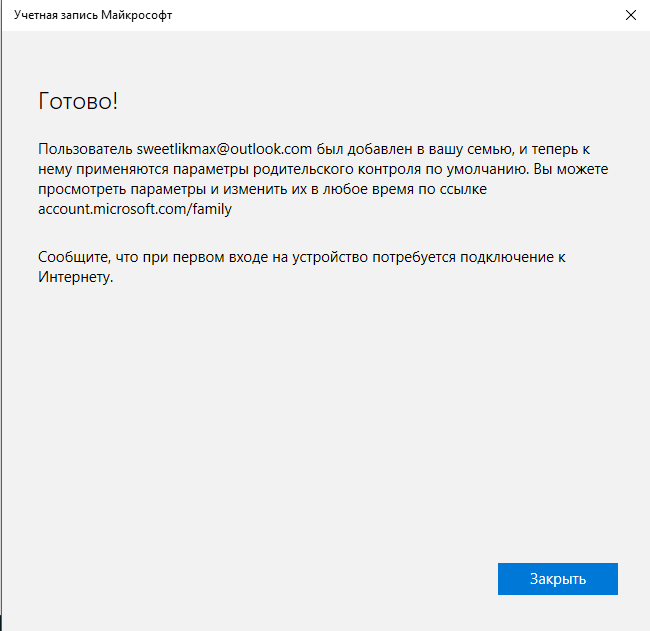
Điều thú vị nhất là nếu tuổi của trẻ dưới 8 tuổi, hệ thống sẽ ngay lập tức thiết lập các cài đặt với các biện pháp bảo mật tăng cường cho tài khoản này. Đối với những người trên tám tuổi, cha mẹ sẽ phải tự mình thực hiện mọi cài đặt. Về những gì tôi sẽ nói chi tiết hơn sau. Tôi đảm bảo với bạn, không có gì siêu nhiên hay phức tạp về điều đó.
Quản trị viên hoặc người dùng chuẩn?
Sau khi tạo và nhập tài khoản của trẻ vào danh sách tài khoản, trẻ sẽ tự động được thêm vào các thành viên trong gia đình với quyền vào hệ thống.
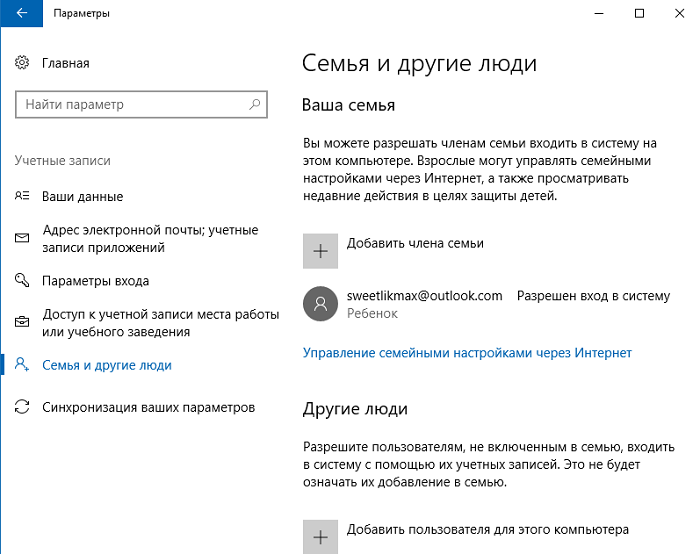
Bây giờ, một tài khoản mới đã xuất hiện trên máy tính của bạn mà trẻ có thể đăng nhập, tuy nhiên, nếu bạn là cha mẹ và định cấu hình kiểm soát của phụ huynh trong Windows 10, tôi khuyên bạn nên tự mình thực hiện lần đăng nhập đầu tiên (Bắt đầu - nhấp vào tên người dùng) , dưới dạng cài đặt bổ sung của người dùng mới (ở cấp độ Windows 10, không liên quan đến kiểm soát của phụ huynh) cộng với ở lần đăng nhập đầu tiên, thông báo sẽ xuất hiện rằng "Các thành viên trưởng thành trong gia đình có thể xem báo cáo về hành động của bạn."
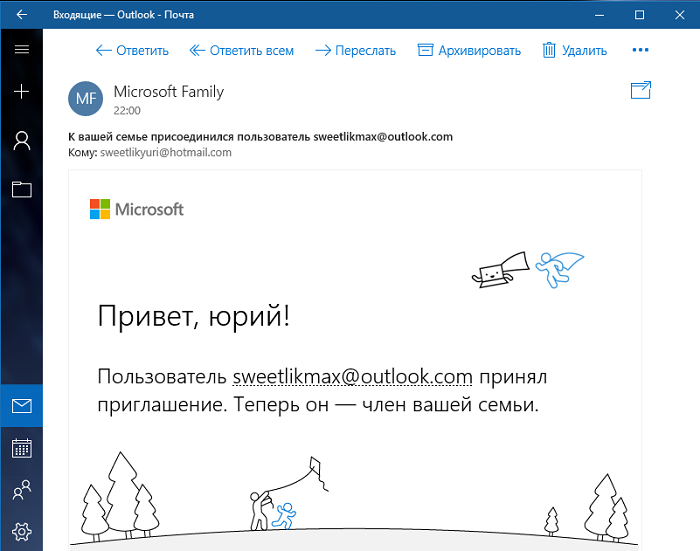
Ngoài ra, tôi khuyên bạn nên điều chỉnh một chút quyền của thành viên trẻ trong gia đình, chỉ giới hạn quyền của anh ta với tư cách là người dùng tiêu chuẩn. Và tất cả bởi vì nếu bạn cấp quyền quản trị viên trẻ, anh ta sẽ có thể loại bỏ tất cả các hạn chế của bạn đối với các hành động của anh ta trên mạng. Và anh ta sẽ có thể loại bỏ tất cả các hạn chế và bạn chắc chắn sẽ không đạt được bất kỳ sự "Kiểm soát của phụ huynh" nào.
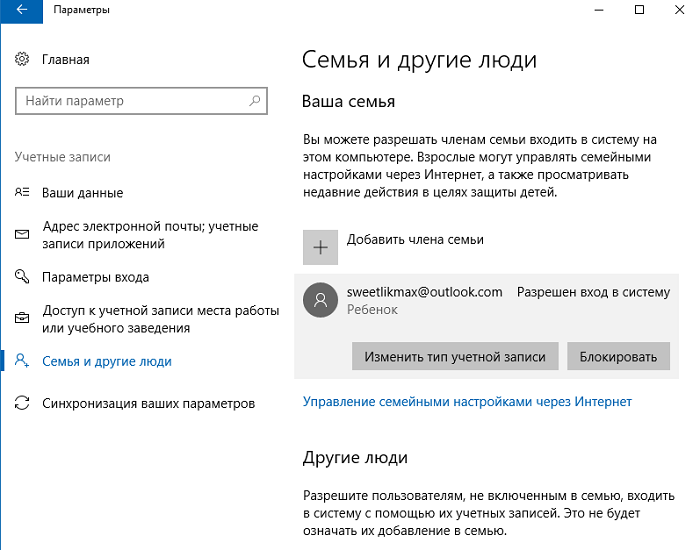
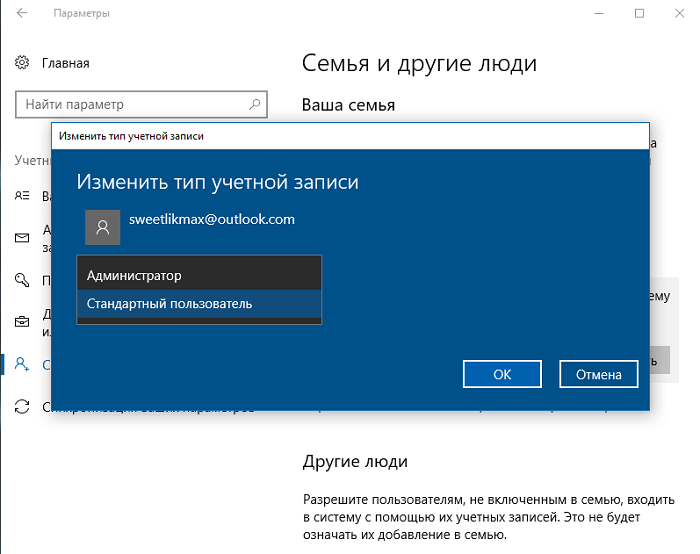
Cài đặt thông số Parental Control
Sau khi bạn đã tạo tài khoản của trẻ và thêm tài khoản đó vào người dùng thiết bị, hãy chuyển đến phần cài đặt của chức năng "Kiểm soát của phụ huynh". Thành viên trưởng thành trong gia đình phải sử dụng liên kết "Quản lý cài đặt gia đình qua Internet".
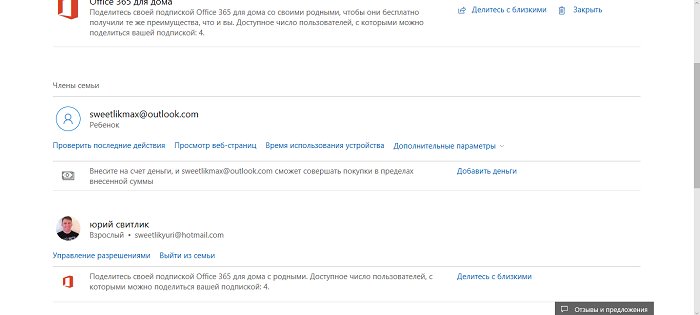
Liên kết này sẽ tự động mở trong trình duyệt mặc định của bạn ngay khi bạn nhấp vào nó. Trên trang, chọn tài khoản của trẻ để cấu hình chức năng giám sát và kiểm soát các hành động của trẻ trên Internet. Bạn sẽ có thể kiểm soát hành động của trẻ, xem trẻ đã chơi những trò chơi nào và thậm chí trẻ đã sử dụng tài nguyên trò chơi trong bao lâu, trẻ mua hàng ở đâu và khi nào, hoặc thậm chí cấm chúng hoàn toàn, chặn khả năng thanh toán bằng thẻ tín dụng. Tôi sẽ nói về từng tiểu mục chi tiết hơn.
Hoạt động gần đây
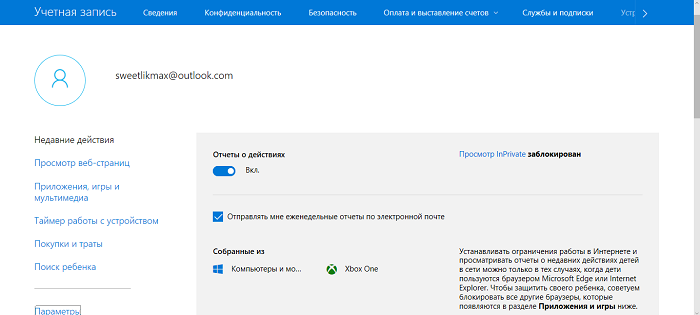
Trong phần này, bạn có thể theo dõi các hoạt động của con mình trên Internet, biết con mình đã truy cập những trang web nào, những gì con đã xem cũng như tổng thời gian con sử dụng máy tính. Đương nhiên, con bạn sẽ không thể nói dối rằng mình chỉ chơi một chút và đó là cách trẻ học bài.
Đảm bảo bật tùy chọn "Báo cáo hoạt động được bật", nếu không con bạn sẽ có thể truy cập mạng ẩn danh. Và tất cả là vì có thể bật chế độ InPrivate, chế độ này sẽ cho phép trẻ duyệt ẩn danh các trang web hoặc truy cập tài nguyên trò chơi. Đồng thời, bạn sẽ không thấy điều này vì các trang web sẽ không lưu bất kỳ thông tin nào về các trang đang mở. Nói một cách đơn giản, bạn sẽ không thể xem con bạn đã truy cập những trang web nào vì lịch sử truy cập của chúng không được lưu. Trẻ em dưới tám tuổi không thể tự động bật chế độ này.
Duyệt các trang web
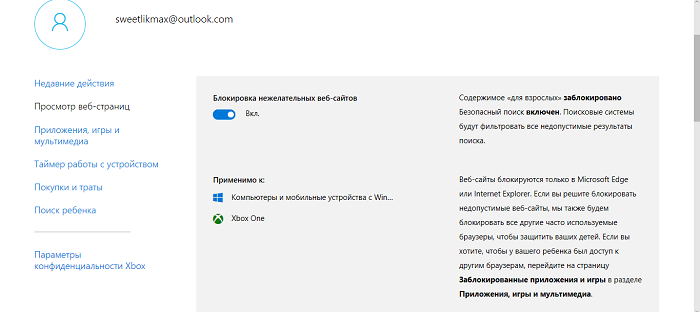
Phần này là một trong những phần quan trọng nhất, vì trong đó bạn có thể cho phép sử dụng hoặc đặt vào danh sách bị chặn trang này hoặc trang kia. Mọi thứ khá đơn giản và rõ ràng. Bạn nên bật thanh trượt ở tùy chọn "Chặn các trang web không mong muốn", vì tất cả các trang web dành cho người lớn cũng như các trang web có cảnh bạo lực và tàn ác sẽ tự động bị chặn. Không còn nghi ngờ gì nữa, hầu hết các bậc cha mẹ sẽ hài lòng với khối như vậy. Điều quan trọng cần biết là tất cả cài đặt của bạn bị giới hạn chỉ hoạt động cho các trình duyệt tiêu chuẩn Microsoft. Vì vậy, bạn sẽ phải thực hiện thêm công việc chặn khả năng của trình duyệt bên thứ ba đối với tài khoản của trẻ.
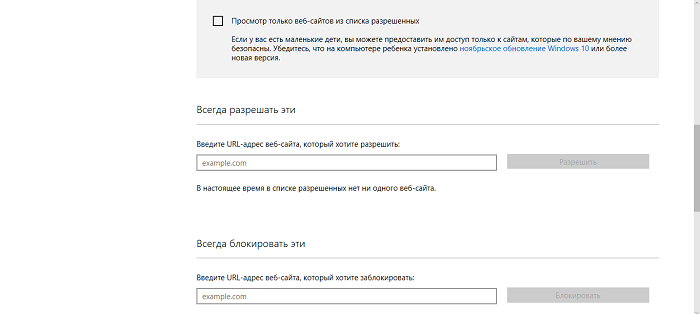
Dưới đây là các cài đặt chính của phần này. Bạn nên đánh dấu vào tùy chọn "Chỉ xem các trang web từ danh sách được phép", để con bạn chỉ có thể truy cập những trang web mà bạn đã cho phép. Bây giờ, khi con bạn muốn xem một bộ phim hoặc phim hoạt hình nào đó, chỉ có trang web mà trẻ được phép xem mới có trong danh sách. Tin tôi đi, bạn sẽ cứu thiết bị của mình khỏi tải xuống các loại vi-rút và trojan không mong muốn. Rất thường xuyên, dưới vỏ bọc các trang web có phim, phim hoạt hình hoặc trò chơi dành cho trẻ em, có thể có các tài nguyên phát tán phần mềm không mong muốn hoặc nói đơn giản hơn là vi-rút.
Bây giờ bạn có tùy chọn chặn một số trang web hoặc mạng xã hội nhất định bằng một danh sách riêng. Chỉ cần nhập địa chỉ của tài nguyên là đủ để con trai bạn không thể truy cập một trang web nhất định. Nhiều người phàn nàn trẻ dành nhiều thời gian chơi game qua dịch vụ Steam, và sau khi đi học về, anh ấy không học bài nữa. Vì vậy, hãy ngăn anh ấy chơi khi bạn không có ở nhà và nếu bạn muốn, hãy cho phép anh ấy lại bằng cách xóa tài nguyên trò chơi khỏi danh sách các trang web bị chặn. Vì mục đích giáo dục, nó sẽ có tác dụng riêng vì bạn quyết định khi nào trẻ chơi và trong bao lâu.
Ứng dụng, trò chơi và đa phương tiện
Mục "Ứng dụng, trò chơi và đa phương tiện" sẽ giúp phụ huynh kiểm soát những gì con mình đang chơi, theo dõi các bộ phim, bộ truyện và phim hoạt hình được phép cho con xem. Phim và trò chơi dành cho người lớn sẽ tự động bị cấm đối với con trai hoặc con gái của bạn, điều mà tôi chắc chắn sẽ làm hài lòng hầu hết các bậc cha mẹ.
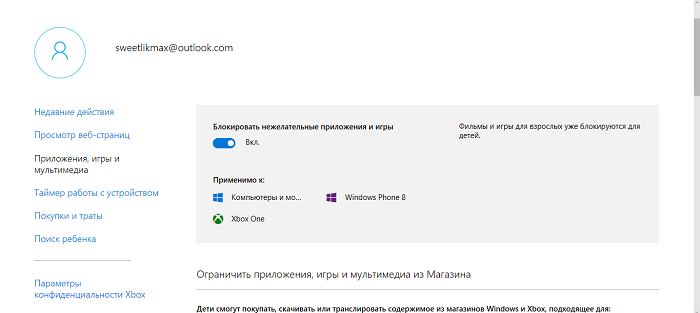
Ngoài ra, phụ huynh có thể xác định xếp hạng độ tuổi của các ứng dụng và trò chơi sẽ được tải xuống từ Cửa hàng. Để làm điều này, chỉ cần chọn độ tuổi của trẻ là đủ và hệ thống sẽ tự động đặt giới hạn độ tuổi.
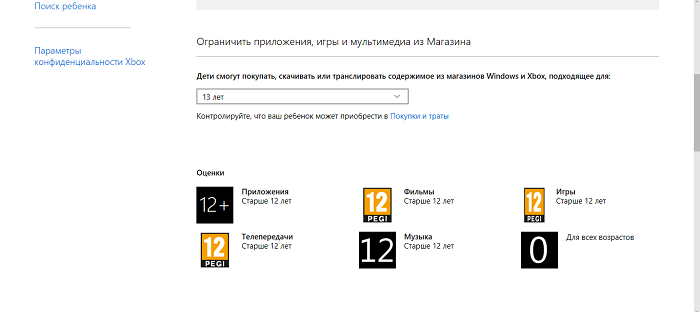
Điều thú vị nhất trong phần này là ở phần dưới cùng. Tôi đã viết ở trên rằng tất cả các hạn chế đối với các trang web và tài nguyên sẽ chỉ áp dụng cho các trình duyệt tiêu chuẩn của công ty Microsoft. Do đó, ở đây bạn sẽ thấy rằng hầu hết tất cả các trình duyệt đã biết đều nằm trong danh sách các ứng dụng và trò chơi bị chặn đối với con bạn.
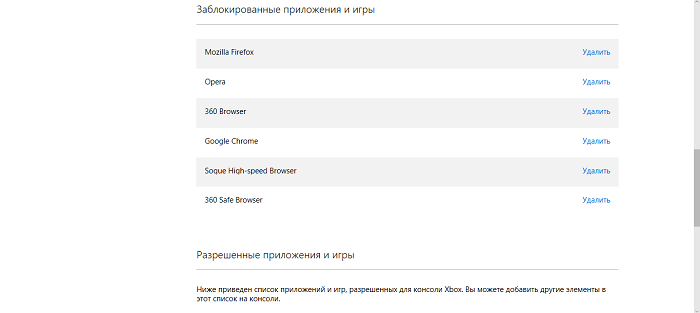
Nếu bạn cho rằng một trình duyệt hoặc ứng dụng nào đó cực kỳ cần thiết để sử dụng thì chỉ cần xóa nó khỏi danh sách này. Đứa trẻ sẽ có thể sử dụng cái tôi của mình khi thấy phù hợp. Nhưng bạn sẽ phải nỗ lực chặn nội dung bị cấm trong trình duyệt đã chọn. Chỉ có bạn mới có thể quyết định liệu nó có đáng làm hay không.
Hẹn giờ hoạt động của thiết bị
Hầu hết các bậc cha mẹ đều phải đối mặt với vấn đề về thời gian con họ dành cho máy tính. Trên Internet, bạn có thể tìm thấy các chương trình của bên thứ ba đặt bộ hẹn giờ đặc biệt cho thiết bị. Tôi chắc chắn rằng một số phụ huynh đã cài đặt những chương trình như vậy trước đây và một số thậm chí còn đang sử dụng chúng.
Tôi muốn làm hài lòng bạn: nhu cầu về những chương trình như vậy đã hoàn toàn biến mất. Chỉ cần vào phần "Bộ hẹn giờ của thiết bị", nơi bạn có thể đặt thời gian con bạn ở lại không chỉ trên máy tính mà còn trên bảng điều khiển trò chơi XBox, nếu có.
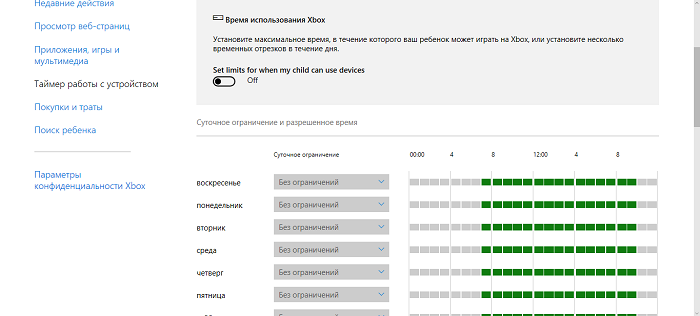
Tôi sẽ cho bạn biết cách thực hiện bằng ví dụ về tiểu mục "Thời gian sử dụng máy tính". Trước hết, cần kích hoạt khả năng đặt giới hạn công việc. Để thực hiện việc này, hãy kích hoạt tùy chọn bằng thanh trượt Đặt giới hạn thời điểm con tôi có thể sử dụng Devices (Đặt giới hạn khi con tôi có thể sử dụng thiết bị).
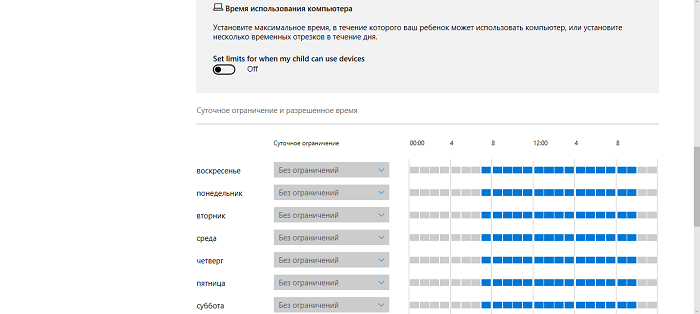
Bạn ngay lập tức có cơ hội xác định độc lập giới hạn sử dụng PC cần thiết theo ngày trong tuần. Đối với mỗi ngày trong tuần, một lượng giờ nhất định được đặt ra để trẻ có thể sử dụng vào thời điểm thuận tiện cho mình, nhưng, chẳng hạn như không sớm hơn và không muộn hơn thời gian đã định. Như một hình phạt, máy tính có thể bị khóa cả ngày. Bây giờ tôi nghe thấy những lời cảm thán phẫn nộ của các ông bố bà mẹ rằng bằng cách này, một đứa trẻ có thể bị mất tiền thưởng nếu chưa đạt đến một mức nhất định. Bạn không cần lo lắng về điều này, vì trẻ có thể xin bố mẹ cho thêm thời gian làm việc với máy tính. Ngay khi nhìn thấy thông báo trên màn hình cho biết thời gian của họ đã trôi qua, họ sẽ có thể sử dụng nút "Nhận thêm thời gian" trong cùng một thông báo.
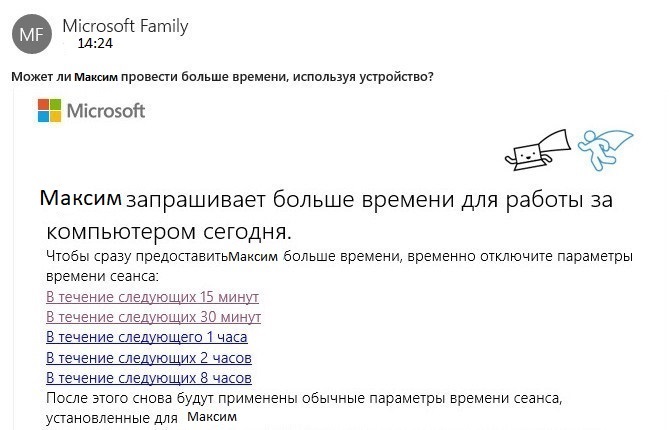
Một lá thư được gửi đến phụ huynh với yêu cầu kéo dài thời gian sử dụng máy tính. Bố hoặc mẹ tự quyết định xem một đứa trẻ có thể thêm bao nhiêu thời gian vào trò chơi bằng cách chọn liên kết phù hợp. Hệ thống sẽ tự động thêm thời gian và trẻ có thể kết thúc trò chơi hoặc trò chuyện với bạn bè.
Mua hàng và chi phí
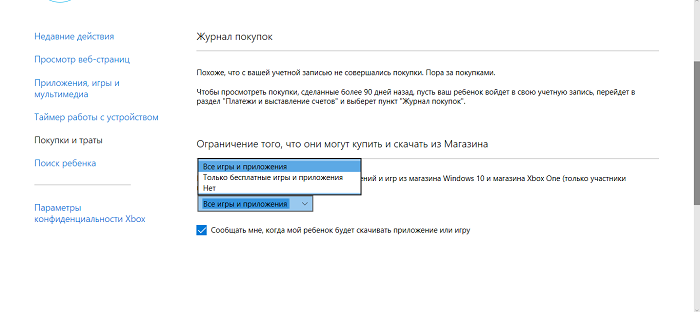
Ngày nay, bạn sẽ không ngạc nhiên khi thấy hầu hết mọi thứ đều có thể mua được trong cửa hàng trực tuyến. Hầu như không có người nào không mua thứ gì đó trên Internet ít nhất một lần. Ngay cả trên tài nguyên trò chơi, bạn có thể mua nhiều tiện ích bổ sung khác nhau cho trò chơi có thể giúp bạn vượt qua một cấp độ nhất định hoặc thậm chí giành chiến thắng trong một trận chiến. Điều này đòi hỏi nguồn tiền mặt từ thẻ tín dụng. Những kẻ lừa đảo nhận thức rõ điều này. Con bạn có thể dễ dàng trở thành con mồi cho chúng vì nó không có kinh nghiệm sống như bạn.
Nhưng mọi thứ chưa hẳn đã mất. Giờ đây trong phần “Mua sắm và Chi tiêu”, phụ huynh sẽ có thể kiểm soát những gì con mình mua. Bạn cũng có thể đặt ứng dụng và trò chơi nào anh ấy có thể tải xuống từ Cửa hàng để tiết kiệm hoặc kiểm soát tiền của mình. Và trong những vấn đề liên quan đến chi tiêu tiền tệ, sự kiểm soát của phụ huynh là vô cùng quan trọng.
Việc tìm kiếm một đứa trẻ
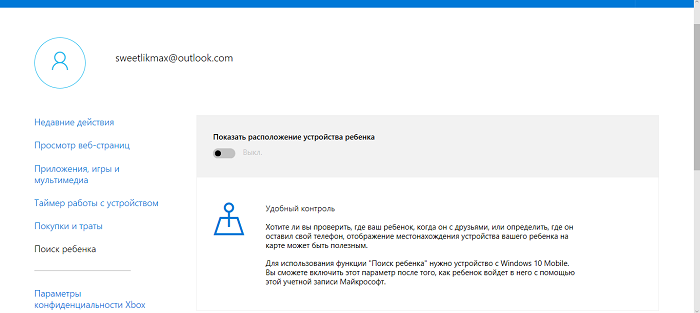
Phần này dùng để tìm vị trí của trẻ khi sử dụng các thiết bị di động trên Windows 10 có chức năng định vị (smartphone, máy tính bảng, một số mẫu laptop). Bạn sẽ có thể xem vị trí của con mình cũng như xác định vị trí của điện thoại thông minh hoặc máy tính bảng của con mình vào lúc này, ngay cả khi nó đã bị đánh cắp. Chức năng định vị phải được bật vĩnh viễn trong thiết bị của trẻ, nếu không cài đặt sẽ không hoạt động.
Cài đặt quyền riêng tư của Xbox
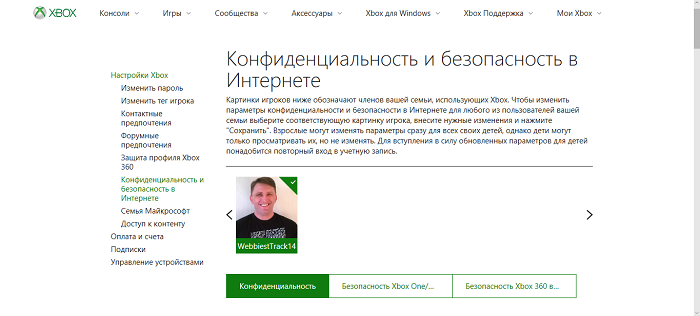
Nếu bạn có máy chơi game Microsoft Xbox, thì trong phần tiếp theo, bạn có thể định cấu hình quyền truy cập của trẻ vào bảng điều khiển. Cũng cần phải định cấu hình khả năng ghi hoặc truyền video từ màn hình thiết bị trong khi chơi game, v.v. Cha mẹ có thể kiểm soát tài khoản của trẻ, xem trẻ đã mua hoặc tải xuống trò chơi nào miễn phí.
Sau một số thao tác, trẻ em và thanh thiếu niên không thể thay đổi cài đặt quyền riêng tư và bảo mật mạng Xbox cho tài khoản của mình. Chỉ người cha hoặc thành viên trưởng thành khác trong gia đình mới có thể xem và thay đổi các cài đặt này cho tài khoản của trẻ (cả từ bảng điều khiển và qua mạng).
Kiểm soát của phụ huynh trong Windows Defender
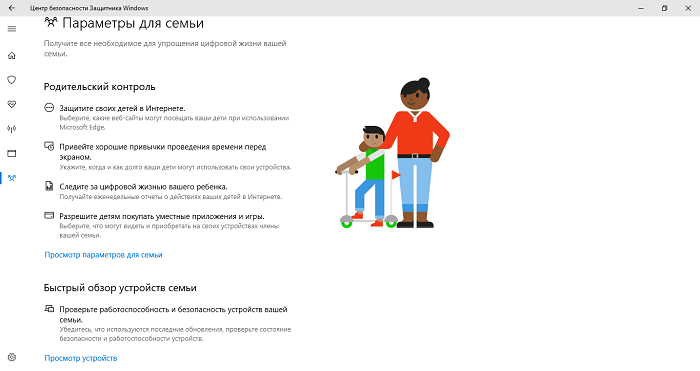
Trong một thời gian dài, tôi không thể hiểu tại sao không có cài đặt nào trong cài đặt chống vi-rút của Windows Defender hoặc thậm chí không có quyền truy cập vào cài đặt của chức năng Parental Control. Mọi thứ đã thay đổi sau khi phát hành bản cập nhật cuối cùng Người sáng tạo 10 Windows Update, cho phép người dùng truy cập vào chức năng này. Trong Trung tâm bảo mật của Windows Defender, có cả một phần được gọi là "Cài đặt gia đình", cho phép bạn truy cập cài đặt và xem chức năng Parental Control trong Windows 10.
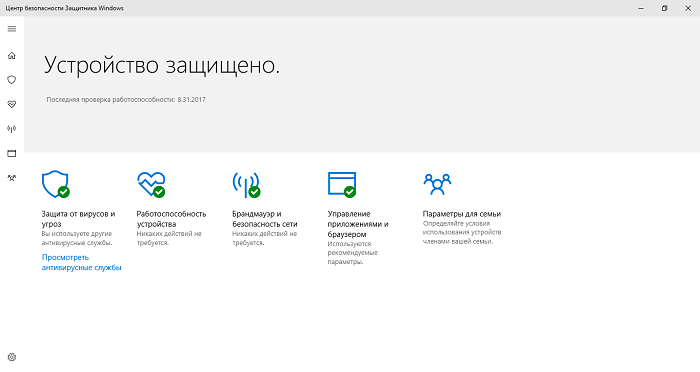
Đã nhấp vào liên kết Xem cài đặt cho một gia đình, bạn sẽ được đưa thẳng đến trang web An toàn Gia đình. Cái tương tự mà bạn có thể cấu hình chức năng này. Tất nhiên, điều này sẽ tạo điều kiện thuận lợi cho bạn trong việc giám sát các hoạt động của con bạn trên Internet.
Ngoài ra, ngay bên dưới phần "Tổng quan nhanh về các thiết bị gia đình", một thành viên trưởng thành trong gia đình có thể truy cập thiết bị của trẻ em hoặc một thành viên khác trong gia đình.
Xóa tài khoản của trẻ
Nếu cha mẹ quyết định xóa tài khoản của trẻ khỏi máy tính để bàn, máy tính xách tay hoặc máy tính bảng, thì cần phải truy cập trang web của chương trình "An ninh gia đình". Bạn có thể đến đó bằng cách nhấp vào liên kết trong phần Tài khoản - Gia đình và những người khác hoặc thông qua "Cài đặt gia đình" trong Windows Defender. Tìm tài khoản mong muốn của trẻ và nhấp vào liên kết "Tham số bổ sung".
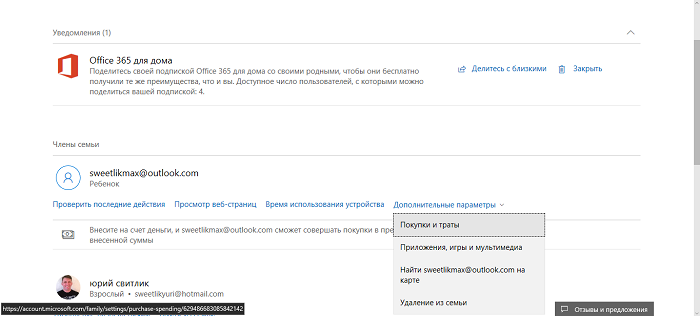
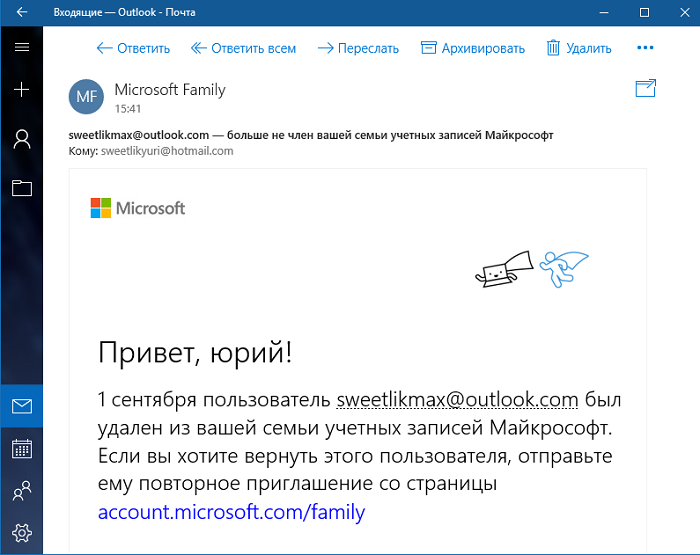
Theo nghĩa đen, sau một phút, tài khoản sẽ bị xóa và bạn sẽ được thông báo qua email.
Kiểm soát của phụ huynh Windows 10 trong thực tế
Sau khi thiết lập xong các thông số cần thiết của Parental Control, tôi quyết định thử xem nó hoạt động như thế nào. Bây giờ mình sẽ chia sẻ với các bạn một số lưu ý thú vị nhất sẽ có ích cho các bậc phụ huynh khi sử dụng chức năng.
Tôi rất ngạc nhiên trước thực tế là các trang web không mong muốn có nội dung độc hại đã bị chặn bởi cài đặt trình duyệt Internet Explorer và Microsoft Bờ rìa. Nhưng trình duyệt Google Chrome và bất kỳ trình duyệt nào khác đều dễ dàng mở được nội dung này. Vì vậy, bạn cũng nên suy nghĩ về việc cài đặt chức năng này trong các trình duyệt khác. Tôi thực sự thích rằng khi trang web bị chặn, đứa trẻ có thể yêu cầu tôi truy cập vào nó, gửi yêu cầu tương ứng đến thư của tôi. Điều đó rất tốt cho cha mẹ. Dù lời yêu cầu thường đến muộn nhưng nó vẫn đến.
Trong những ngày đầu tiên, tôi không hiểu tại sao mình không thể lấy được thông tin cần thiết về trang web mà trẻ đang mở, vì tất cả các cài đặt cần thiết đều đã được đưa vào trước. Tôi chỉ có thể đoán về lý do thực sự của những thất bại, bởi vì theo thời gian, mọi thứ bằng cách nào đó đã hoạt động một cách kỳ diệu. Bạn nên chuẩn bị cho thực tế là chỉ những trang web mà trẻ đã dành một thời gian dài hoặc truy cập chúng thường xuyên hơn mới được hiển thị. Nghĩa là, không phải mọi thứ đều đã được các nhà phát triển nghĩ ra đầy đủ.
Tôi vô cùng lo lắng trước thực tế là thông tin về ứng dụng nào đứa trẻ đang chạy trong một khoảng thời gian nhất định không phải lúc nào cũng đến đúng lúc. Đôi khi tin nhắn xuất hiện sau vài giờ và đôi khi sau một ngày. Nói cách khác, bạn sẽ không thể chặn chương trình không mong muốn ngay lập tức mà chỉ sau khi có thông báo về việc khởi chạy chương trình đó trên thiết bị.
Thông tin trẻ tải ứng dụng miễn phí không được hiển thị ở bất cứ đâu. Và một thông báo về việc mua hàng miễn phí lẽ ra đã đến. Tôi chỉ biết về nó sau khi khởi chạy chương trình.
Thêm một nhận xét nữa về hiệu suất của thiết bị. Tôi nhận thấy một điều khó chịu liên quan đến bộ xử lý. Nếu trẻ chưa kết thúc phiên làm việc và bạn ngay lập tức ngồi xuống máy tính xách tay thì bộ xử lý đã được tải nặng, điều này ảnh hưởng đến hiệu suất chung của thiết bị. Buổi làm việc của trẻ phải được hoàn thành. Điều này tạo ra một số bất tiện.
Nhược điểm chính của chức năng "Kiểm soát của phụ huynh" trong Windows 10 là thanh thiếu niên nâng cao sẽ có thể tìm cách bỏ qua hoặc vô hiệu hóa cài đặt của bạn trên Internet. Một số trang web có các ấn phẩm có thể giúp trẻ tìm kiếm những con đường như vậy. Nhưng hãy nhắc nhở con cái của bạn rằng dù sớm hay muộn việc lừa dối cũng sẽ bị bại lộ, điều đó có nghĩa là sự trừng phạt là không thể tránh khỏi.

Nếu trẻ tự quản lý máy tính của mình, chẳng hạn như quản trị viên, đặt đồ chơi của riêng mình, v.v., thì tính năng kiểm soát của phụ huynh được tích hợp trong W10 sẽ không giúp ích được gì cho bạn.
Trong trường hợp này, hãy đặt bất kỳ quyền kiểm soát nào của phụ huynh mà bạn thích - Kaspersky, Cyber Mom, Time Boss Pro, v.v. Có hàng chục người trong số họ. Chúc may mắn!